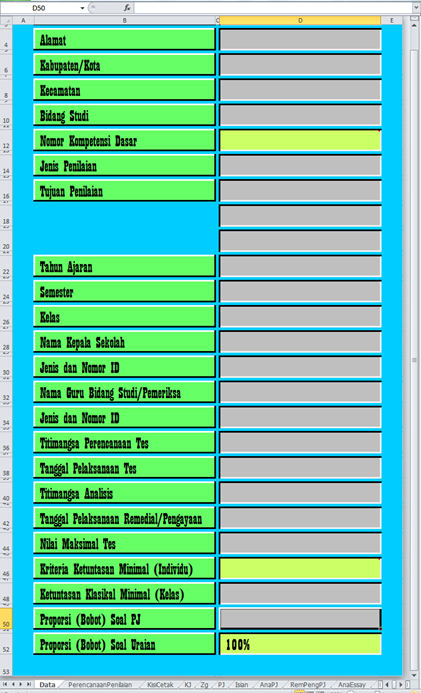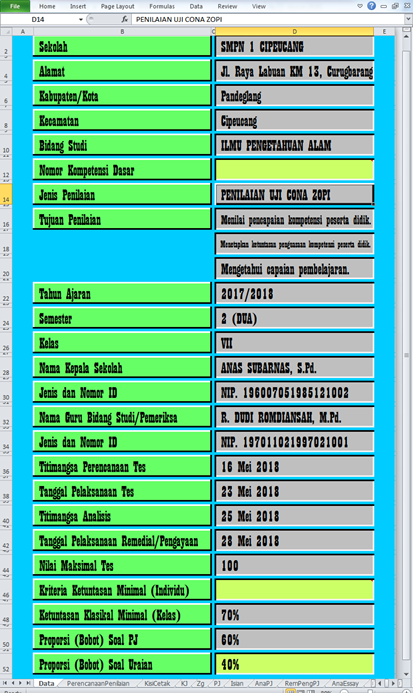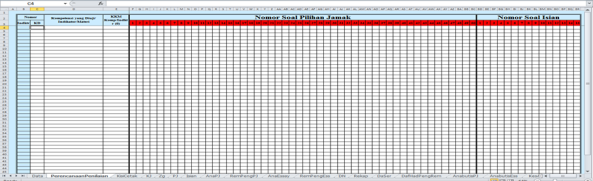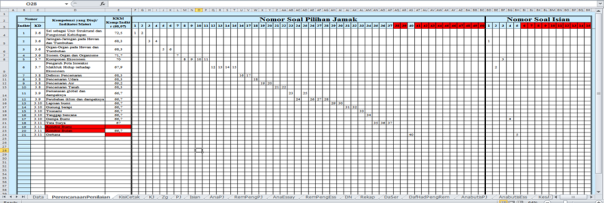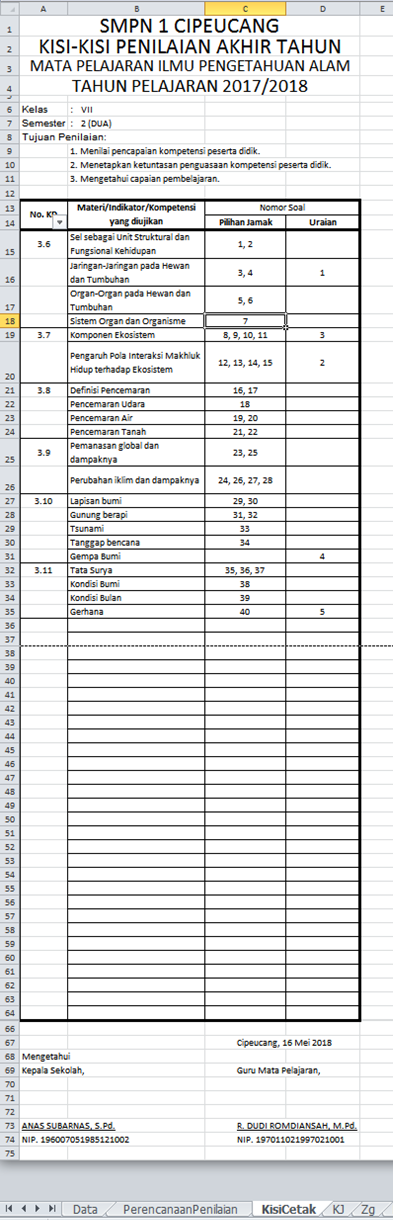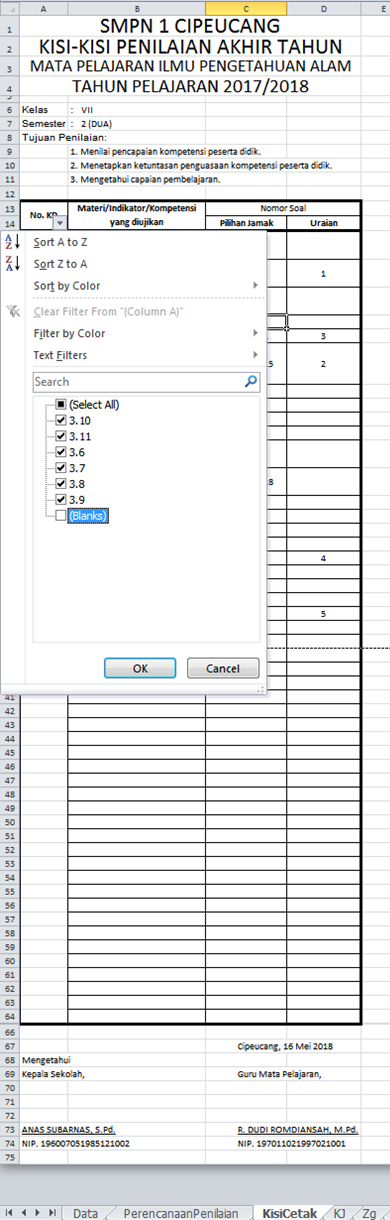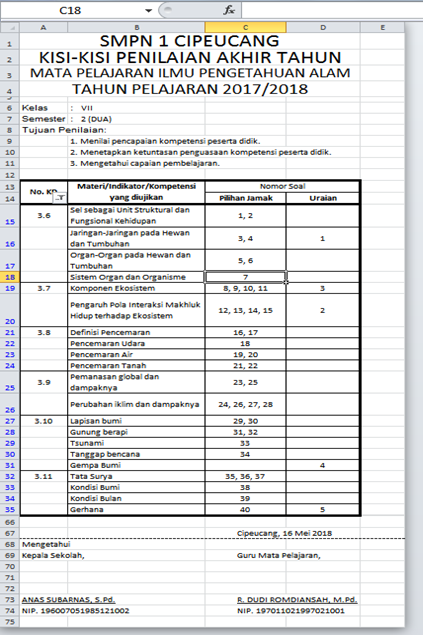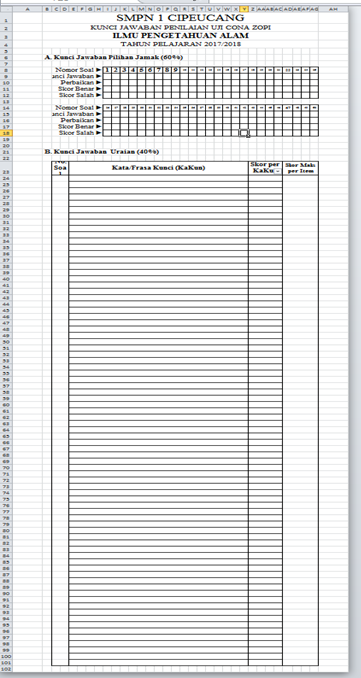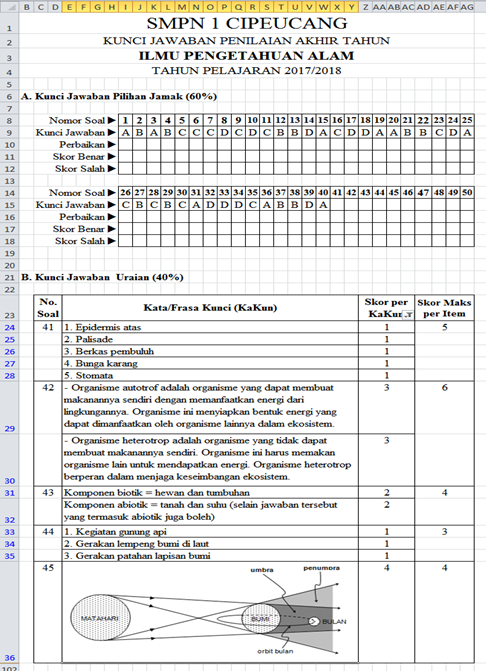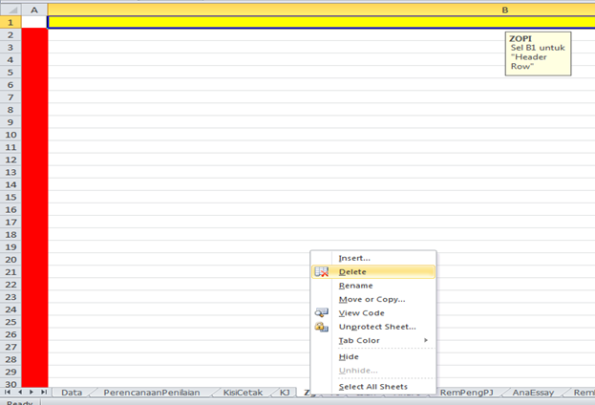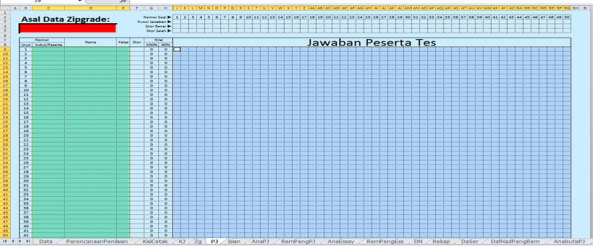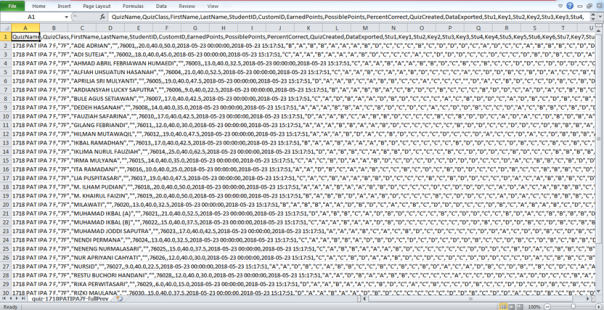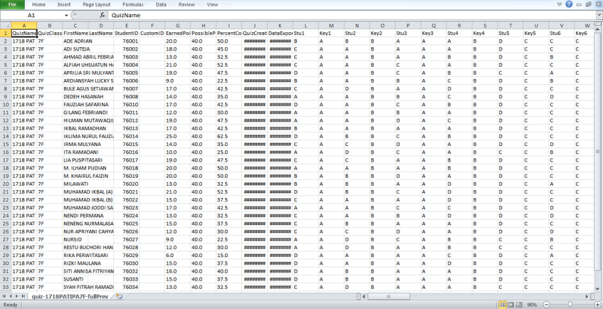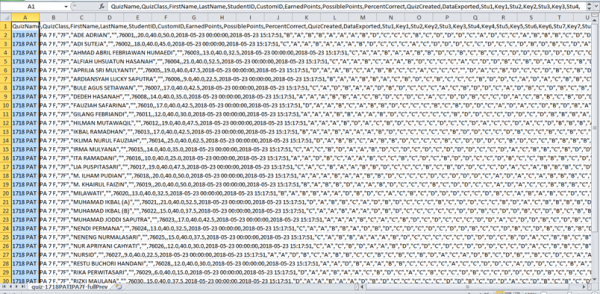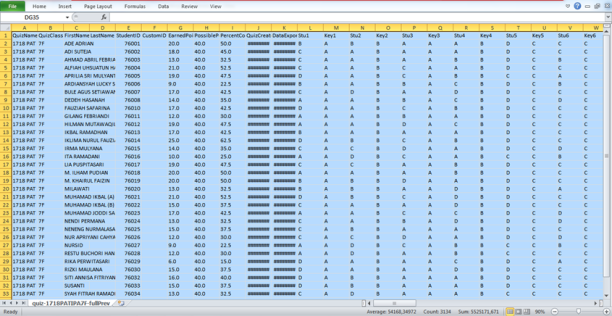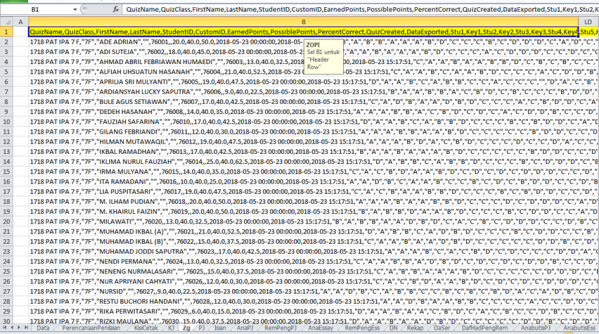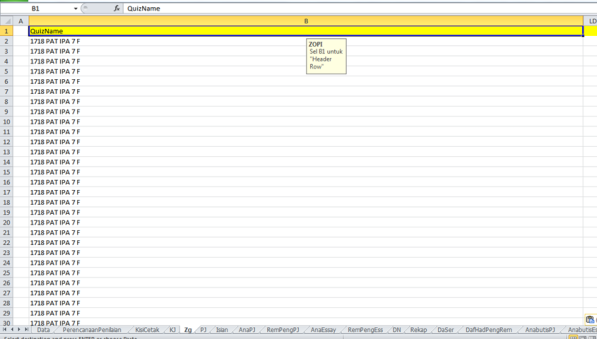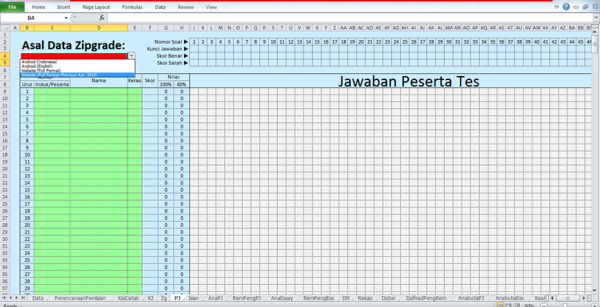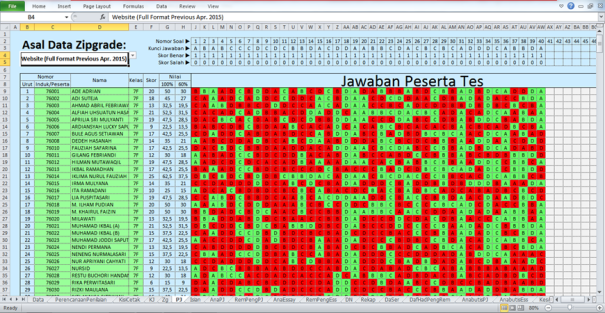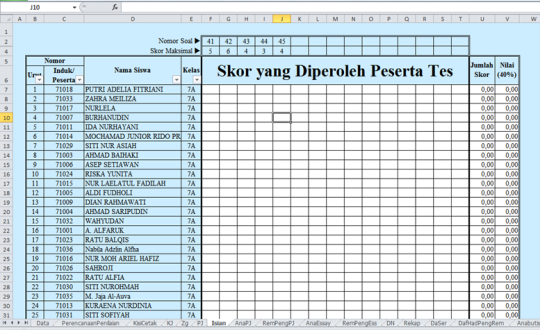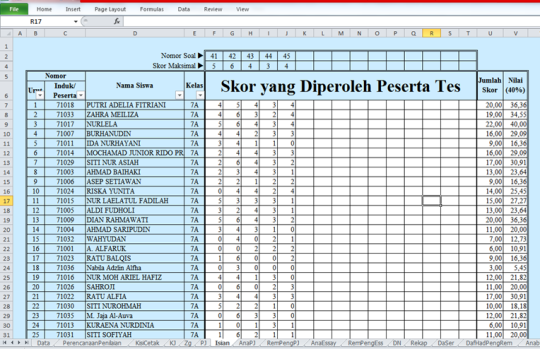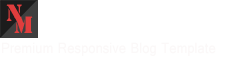ZOPI (
Zipgrade Output Interpretator) merupakan sebuah aplikasi berbasis
Microsoft Excel yang didesain untuk membantu Pendidik dalam melakukan penilaian hasil belajar, khususnya penilaian kompetensi pengetahuan. Seperti diketahui, salah satu kewajiban Pendidik adalah melakukan penilaian. Penilaian tersebut harus mengikuti prosedur yang meliputi perencanaan, pelaksanaan, dan pemanfaatannya. Melaksanakan penilaian sesuai prosedur yang sudah ditentukan bukan hal mudah. Diperlukan kompetensi yang memadai, waktu yang cukup, dan usaha/kerja keras agar penilaian dapat dilaksanakan sesuai dengan aturan yang ada. Sebagai alat bantu, ZOPI diharapkan dapat meringankan pendidik dalam penilaian tersebut disertai dengan pendokumentasian yang baik. ZOPI memfasilitasi pendidik dalam:
- menentukan tujuan penilaian,
- menyusun kisi-kisi-penilaian,
- membuat kunci jawaban dan aturan penskorannya,
- memeriksa jawaban soal-soal pilihan jamak,
- menghitung nilai yang diperoleh peserta tes berdasarkan skor yang diperolehnya,
- membuat daftar nilai,
- membuat rekapitulasi hasil penilaian dalam bentuk tabel dan grafik,
- menghitung daya serap per kelas per indikator/materi/kmpetensi per Kompetensi Dasar,
- membuat analisis hasil penilaian dalam bentuk matrik 1-0,
- membuat perencanaan remedial dan pengayaan berdasarkan hasil penilaian, dan
- membuat analisis butir soal pilihan jamak dan/atau soal isian.
Pada awal pengembangannya (sesuai dengan namanya), ZOPI dimaksudkan untuk menginterpretasi hasil penilaian yang diperiksa dengan cara dipindai menggunakan
smartphone menggunakan aplikasi
Zipgrade (Cara-cara memindai lembar jawaban pilihan jamak dengan
smartphone menggunakan aplikasi
Zipgrade dapat dilihat di
http://virtualpendampingan.blogspot.com dan
http://nurusth3a.blogspot.co.id). Dalam perkembangannya, ZOPI juga dapat digunakan secara manual seperti
AHaP dan
Anabutis yang sudah lebih dulu dirilis. Untuk lebih jelasnya, Anda dapat mencoba menggunakan ZOPI megikuti panduan penggunaan di bawah ini.
PETUNJUK PENGGUNAAN APLIKASI ZIPGRADE OUTPUT INTERPRETATOR (ZOPI) – Bagian 1
- Buka file ZOPI
- Apabila Anda membuka file ZOPI yang masih baru (belum pernah digunakan), halaman yang ditampilkan adalah halaman “Data” seperti Gambar 1a.
Gambar 1a
Gambar 1b
Isi semua data yang diperlukan, sel data kosong yang diberi warna kuning muda akan terisi dengan sendirinya apabila Anda sudah mengisi halaman Perencanaan Penilaian. Apabila semua data sudah diisi (kecuali sel data kosong yang diberi warna kuning muda), klik halaman “Perencanaan Penilaian”.
- Di halaman “Perencanaan Penilaian” Anda harus membuat atau memindahkan kisi-kisi penilaian. Gambar 2a memperlihatkan halaman kosong dan Gambar 2b memperlihatkan halaman setelah diisi.
Gambar 2a
Gambar 2b
Di halaman “Perencanaan Penilaian” ada beberapa sel yang akan berwarna merah. Warna merah akan muncul:
- untuk nomor soal, apabila nomor soal tersebut belum digunakan untuk mengukur Kompetensi/Indikator/Materi yang Diuji (perhatikan nomor-nomor soal pilihan jamak 38, 39, 40 – 50, dan nomor-nomor soal isian 6 – 15),
- untuk Kompetensi/Indikator/Materi yang Diuji, apabila belum ada satupun nomor soal yang digunakan untuk mengujinya (perhatikan Indikator/Materi Nomor 19 dan 20),
- untuk KKM Komp/Indktr, apabila belum diisi (perhatikan KKM untuk Indikator/Materi Nomor 19 dan 21).
Catatan: Satu nomor soal hanya dapat digunakan untuk menguji satu kompetensi/indikator/materi.
Karena halaman “Perencanaan Penilaian” kurang memungkinkan untuk dicetak, maka disediakan halaman “Kisi Cetak” yang merupakan resume dari perencanaan penilaian yang telah dibuat (Gambar 3a).
Gambar 3a
Gambar 3b
Untuk menghilangkan baris-baris kosong disediakan filter berdasarkan Nomor KD (Gambar 3b). Dengan menghilangkan centang di depan teks “(Blanks)” maka baris-baris kosong yang tidak diperlukan menjadi tidak ada (Gambar 3c).
Gambar 3c
Sebelum melakukan pencetakan, lakukan Print Preview dan pengaturan kertas (Page Setup) agar hasil cetak sesuai dengan harapan. Tinggi baris dan lebar kolom di halaman “Kisi Cetak” dapat disesuaikan oleh pengguna.
- Setelah membuat kisi-kisi, langkah berikutnya adalah membuat kunci jawaban. DI halaman “KJ” disediakan tempat untuk menuliskan kunci jawaban untuk soal-soal pilihan jamak dan soal-soal isian (Gambar 4a).
Gambar 4a
Gambar 4b
Gambar 4a memperlihatkan halaman “KJ” yang sudah diisi dan difilter berdasarkan “Skor per KaKun”.
- Kunci Jawaban Pilihan Jamak
- Sel-sel di baris “Kunci Jawaban” akan terisi dengan sendirinya setelah Anda mengisi halaman “Zg” dan menyesuaikan “Asal Data Zipgrade” di halaman “PJ”.
- Sel-sel di baris “Perbaikan” dapat diisi secara manual. Baris ini digunakan apabila kunci jawaban yang muncul di baris “Kunci Jawaban” salah atau apabila Anda akan menggunakan ZOPI secara manual. Apabila sel-sel bersesuaian di baris “Kunci Jawaban” dan baris “Perbaikan” sama-sama terisi, maka yang diambil sebagai kunci jawaban adalah sel yang ada di baris “Perbaikan”.
- Sel-sel di baris “Skor Benar” dapat diisi secara manual. Anda dapat memberi skor yang berbeda untuk setiap nomor soal berdasarkan pertimbangan tertentu. Apabila sel-sel di baris ini dikosongkan, maka setiap jawaban benar akan diberi skor 1 (satu).
- Sel-sel di baris “Skor Salah” dapat diisi secara manual. Anda dapat memberi skor yang berbeda untuk setiap nomor soal berdasarkan pertimbangan tertentu (biasanya skor negatif). Apabila sel-sel di baris ini dikosongkan, maka setiap jawaban salah akan diberi skor 0 (nol).
- Kunci Jawaban Isian
- Tulis nomor soal di kolom “No. Soal”. Anda dapat memberi nomor mulai dari nomor 1 (satu) atau melanjutkan dari nomor soal pilihan jamak (dalam contoh di atas 41 karena soal pilihan jamak ada 40).
- Tulis kata/frasa kunci. Apabila frasa kunci cukup panjang atau gambar, lakukan penyesuaian tinggi baris secukupnya.
- Tulis skor untuk setiap kata/frasa kunci di kolom “Skor per KaKun”.
- Skor maksimum untuk setiap nomor soal akan muncul dengan sendirinya.
- Langkah berikutnya adalah meng-input jawaban soal pilihan jamak
Ada dua cara meng-input jawaban soal pilihan jamak peserta didik, yaitu memanfaatkan hasil pemindaian dengan Zipgrade atau secara manual.
- Meng-input jawaban soal pilihan jamak peserta didik secara manual
- Tulis kunci jawaban pilihan jamak secara manual di halaman “KJ” baris “Perbaikan”.
- Hapus halaman “Zg” (opsional).
Gambar 5
- Hapus “isi” Range C9:E508 dan I9:BG508 (opsional).
Gambar 6
- Tulis Nomor, Nama, dan Kelas peserta tes. Penulisan dapat dilakukan dengan cara pengetikan langsung atau dengan Copy-Paste (sangat dianjurkan Copy-Paste Special_Values).
- Tulis jawaban peserta didik secara manual. Jawaban peserta didik dapat di-input dengan huruf (A, B, C, D, E, atau a, b, c, d, e) atau angka (1, 2, 3, 4, 5).
- Meng-input jawaban soal pilihan jamak peserta didik dengan memanfaatkan hasil pemindaian Zipgrade
- Buka file yang diekspor dari Zipgrade. Setelah file dibuka ada dua kemungkinan penampakan seperti ditunjukkan melalui Gambar 7a dan Gambar 7b (tergantung setting komputer yang digunakan.
Gambar 7a
Gambar 7b
- Langkah berikutnya adalah memblok semua isi sel.
Gambar 8a
Gambar 8b
Perhatikan perbedaan blocking pada Gambar 8a dan Gambar 8b. Pada Gambar 8a blocking cukup dilakukan di satu kolom saja, sedangkan pada gambar 8b blocking harus dilakukan pada beberapa kolom yang berisi data.
- Lakukan Copy, kemudian Paste Special-Values di file ZOPI halaman “Zg” sel B1.
Gambar 9a
Gambar 9b
- Lakukan penyesuaian di halaman “PJ”
Gambar 10a
Gambar 10b
- Langkah berikutnya adalah meng-input skor jawaban soal isian.
Buka halaman “Isian” (Gambar 11a).
Gambar 11a
Gambar 11b
Isikan skor yang diperoleh peserta tes untuk masing-masing nomor. Skor yang diperoleh peserta tes pada tiap item (nomor soal) harus sama atau kurang dari skor maksimum item tersebut. Gambar 11b memperlihatkan halaman “Isian” yang sudah diisi.
Harap diperhatikan bahwa halaman “Isian” sama halnya dengan halamam “Perencanaan Penilaian”, tidak untuk dicetak.
Sampai di sini langkah pertama dalam penggunaan ZOPI yaitu input data sudah selesai. Langkah berikutnya yaitu “memanfaatkan” output ZOPI akan disampaikan pada PETUNJUK PENGGUNAAN APLIKASI ZIPGRADE OUTPUT INTERPRETATOR (ZOPI) – Bagian 2.